「Googleアナリティクス」と「Googleサーチコンソール」、初心者の方には違いが分かりづらいですよね。
ただどちらも使うことで、お互いにできないことを補完しあえます。
一般的にアナリティクスはサイトへのアクセスが解析対象であり、サーチコンソールはサイトそのものが解析対象となるツールです。Webサイト流入前がサーチコンソール、流入後はGoogleアナリティクスが解析対象ということですね。
先に「Googleアナリティクス」を登録しておく方が、サーチコンソールの登録が楽にできるので、まだの方はアナリティクスの登録を済ませましょう!
Googleサーチコンソールの設定
Googleサーチコンソールの登録
初めて利用するときは、まず設定を行いましょう。
Googleサーチコンソールにアクセスして「今すぐ開始」をクリック!
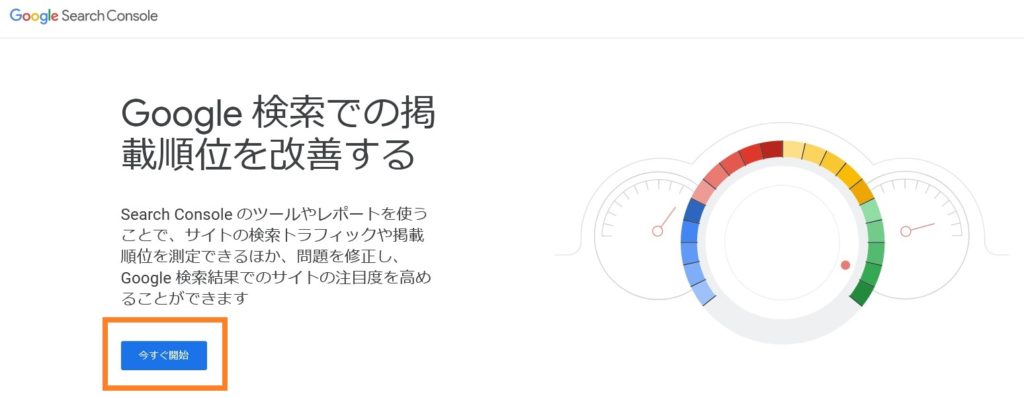
Googleアカウントを持っていたら、Gmailのメールアドレスを入力して「次へ」をクリック。
持っていなければ画面下の「アカウントを作成」からgoogleアカウントを作成しましょう!
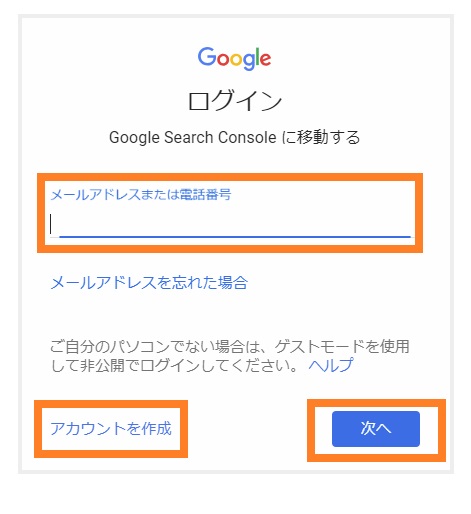
サーチコンソールにログインできるとサイトの追加を求められますので、自分のサイトのURLを入力して、「プロパティの追加」をクリック。
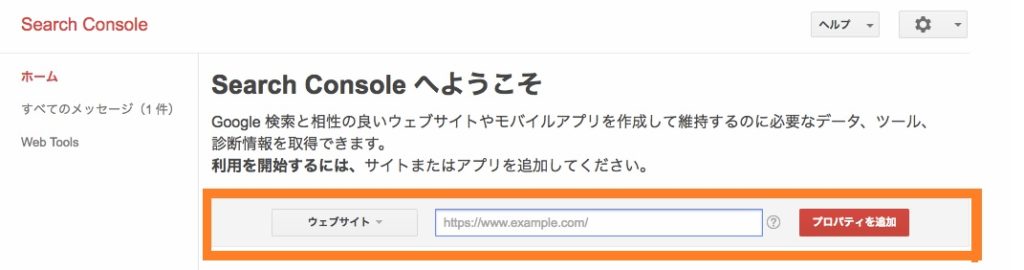
次の画面では右側の「URLプレフィックス」を選んで、自分のサイトのURLを入力して「続行」。
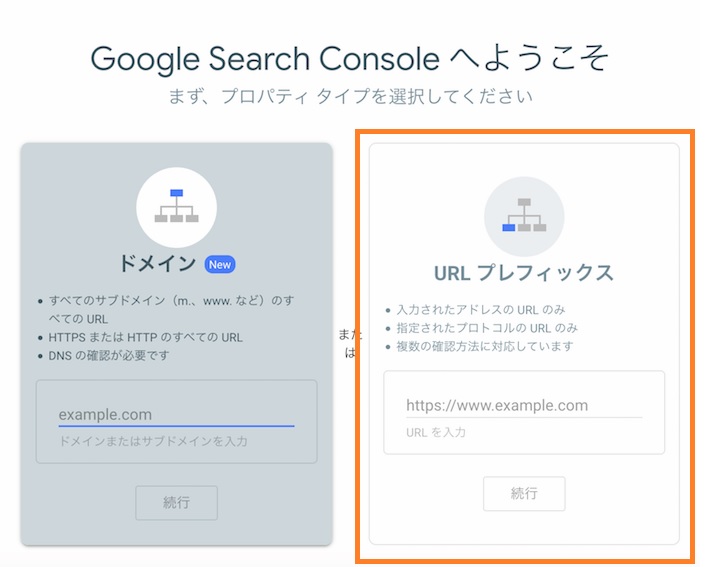
Googleアナリティクスの登録が済んでいれば、「所有権が自動確認できました」「確認方法:GoogleAnalytics」となり、これにて登録完了です!
ワードプレスでサーチコンソールの設定をする方法
僕は「Cocoon」というテーマを使っていますので、プラグインなどを使わなくても簡単に設置できました。
Cocoon – Google Search Consoleに登録する方法
Googleアナリティクスとサーチコンソールの連携
Googleアナリティクスの登録が出来ていれば、サーチコンソールと連携させることが出来てとても便利ですので、連携設定も完了させましょう!
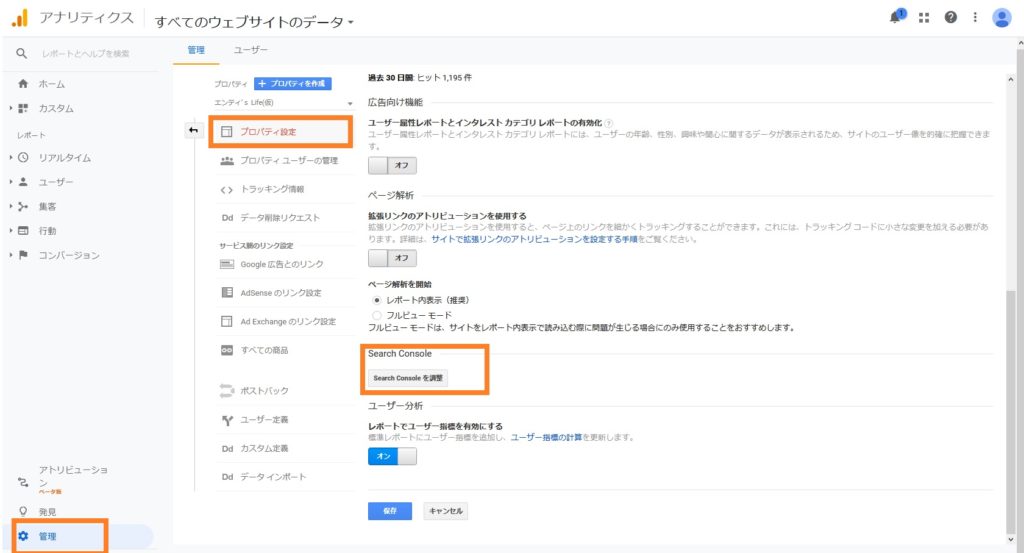
Search Console の設定ページにある「編集」をクリックすると、連携可能なGoogle Search Consoleが表示されますので、自分のサイトを選択し保存すれば設定完了です。
Googleサーチコンソールの使い方!
せっかくGoogleアナリティクスと連携させましたので、アナリティクスの画面でサーチコンソールの色々なレポートを見てみましょう!
左のメニューの 「集客」 → 「Search Console」から色々なレポートが確認できます。
検索クリエ
ユーザーがどのようなキーワードで検索してあなたのサイトを訪れているのかが分かります。
「クリエ」とはユーザーが検索する時に検索窓に実際に入力するキーワードのことです。
- クリック数
Google検索結果ページでウェブサイトがクリックされた回数です。 - 表示回数
対象サイトのURLがGoogle検索結果に表示された回数です。 - CTR
Click Through Rate、表示回数のうちクリックされた数=クリック率のことです。 - 平均掲載順位
特定の検索クエリに対するウェブサイトの平均掲載順位。
ランディングページ
ページごとの検索流入に関するデータを見ることができます。ページごとの表示回数やクリック数などが分かりますね。
国とデバイス
国ごと・デバイス毎の検索流入に関するデータを見ることができます。
最後に
ブログ内の記事が少なかったり、SEO対策が出来てないと、サーチコンソールには思うように結果が出てこない可能性がありますね。
僕のサイトも記事が少なかったり、まだSEO対策をあまり意識していないので、思いもよらないワードが一つだけ結果として出ていました。
アナリティクスでは各項目である程度の分母があって分析できたので、訪問してくれる方は一定数いてサイト内で行動してくれているだと思います。
一方で訪問してもらう以前の部分についてはまだまだ改善の余地があるということをサーチコンソールは示唆してくれているのかと捉えています。
ある程度記事数が溜まってきたら、SEO対策などを意識して、サーチコンソールをもっと活用していきたいと思います!
以上、エンティでした!Nice meeting you & Have a great day!!

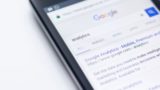
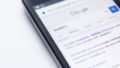

コメント