この記事はWordPressワードプレスで書かれています。読者の方に有益な情報を提供しつつ、しっかり収益化もしていきたいと思っていますので、無料ブログではなく僅かですが費用をかけてWordPressでブログを始めました。
ブログについて何一つ知らなかった僕でも本当に簡単にスタートラインに立てましたので、迷っている方はまず手順に沿って準備を進めてみましょう!
🔹こんな人へおすすめの記事
ブログを始めようか、迷っている!
ブログを始めるって何からはじめたらいいの?
ブログ始めるまでにどれだけ手順がかかるの?
ついでに馴染みのない用語も覚えていきましょう!
- 4つの手順
- ConoHaWINGで契約しよう
- ブログを置く場所(サーバー)を借りよう
- ブログを置く場所の住所(ドメイン)を決めよう
- 借りた場所にWordPressでブログを作ろう
では早速すすめていきましょう!
ConoHaWINGで契約しよう
僕もこのブログはConoHaWINGで契約しました。
まずは「ConoHaWING」で契約をしましょう!『今すぐお申し込み』をクリック!
ConoHa WING(コノハウィング)※クリックすると別ウィンドウで開きます
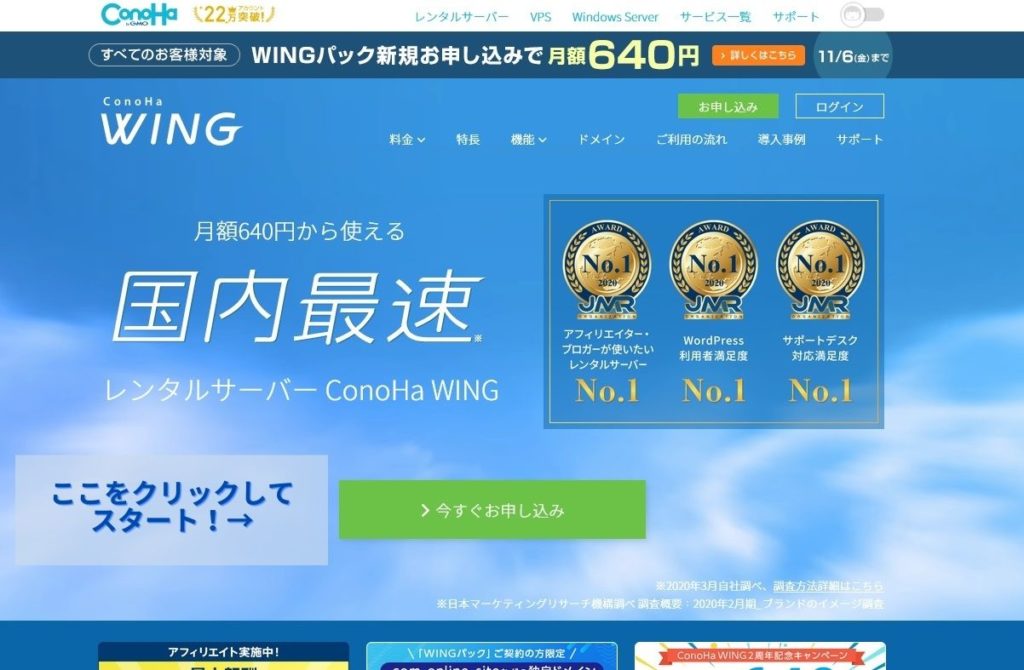
お申し込み画面で『メールアドレス』と『パスワード』を入力して『次へ』をクリックします。
※どちらもメモしておきましょう!
ブログを置く場所(サーバー)を借りよう
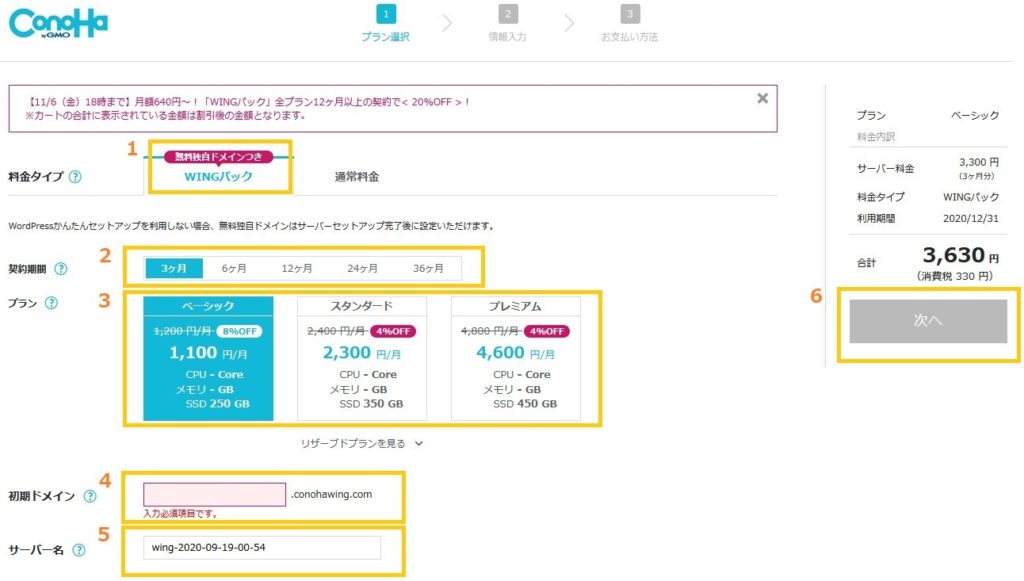
- 「WINGパック」を選びましょう。
- 「12ヶ月」なら900円/月と割安になります。まずは試しに「3ヶ月」でもいいでしょう。
- 初心者ならプランは「ベーシック」で十分です。後でプランを上げることもできます。
- 初期ドメインは使いませんので適当に文字を入れてメモだけしておきましょう。
- こちらもそのまままでOK!
ブログを置く場所の住所(ドメイン)を決めよう
WordPressかんたんセットアップをする。
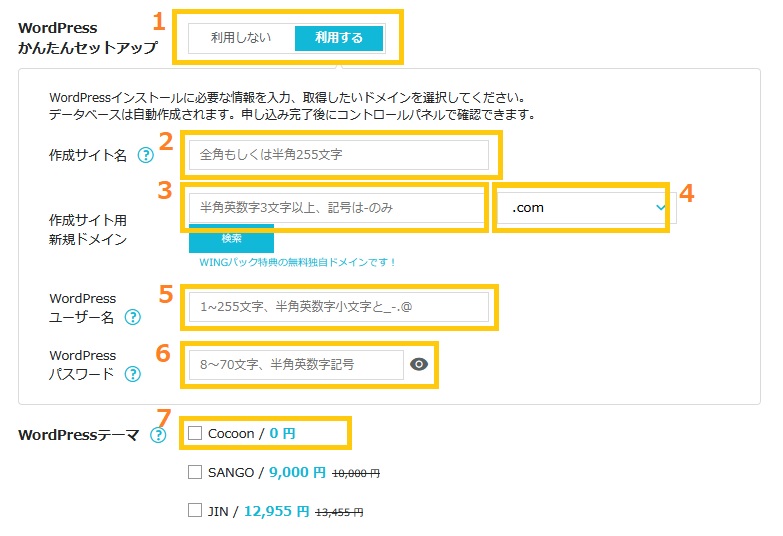
- 「利用する」を選びましょう。
- ブログのタイトルが決まっていれば、ここで入力します。後で変えることもできます。
- ブログの住所である「ドメイン」をこちらで決めます。(このサイトは「mtacblog.com」です)こちらは一度決めたら変更できません。本来ドメインは年間更新費が必要ですが、「WINGパック」を選択すれば永久無料となります。
- 好みに合わせて「.com」や「.net」など選択します。
- WordPressにログインするためのユーザー名なので、覚えやすいものにしてメモしておきましょう。
- WordPressにログインするためのパスワードなので、こちらもメモしておきましょう。
- WordPressテーマを選択します。このブログは無料テーマ「Cocoon」で作成しています。
この後は「お客様情報(名前、住所など)」「SMS、電話などによる認証」「決済情報の入力」以上でブログ作成のための事前準備は終了です!
支払い手続きが完了すると『WordPressをインストールしました!』画面に進みます。
データベースの『DBユーザー名』『DBパスワード』は余り使う機会はありませんが、後から確認できませんのでメモしておきましょう。
ドメイン取得完了後に、登録メールアドレス宛に『【重要】[ConoHa]ドメイン情報認証のお願い』というメールが届きます。文中のURLにアクセスするだけで認証完了ですので、こちらも直ぐに済ませてしまいましょう!
WordPress(ワードプレス)に独自SSLを設定する
これはWordPressかんたんセットアップでは放っておくと勝手に進んでいきますが、僕の場合はほぼ30分待ちました。
反映されたかを確認したい場合は、マイメニューの「サイト管理」→「サイト設定」→「自分のURL」をクリックしてみてください。
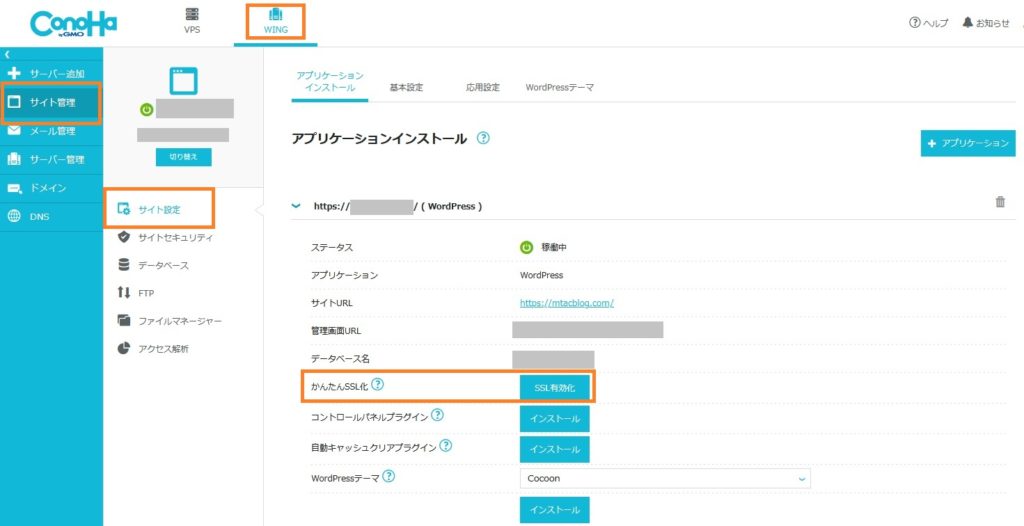
「SSL有効化」ボタンが押せるようになっていれば、このボタンを押せばSSLの設定が完了となります。(僕の場合は押せるようになるまで約30分かかりました)。
借りた場所にWordPressでブログを作ろう
さぁWordPress へログインするには「ブログのURL/wp-admin/」へアクセスしてみましょう!
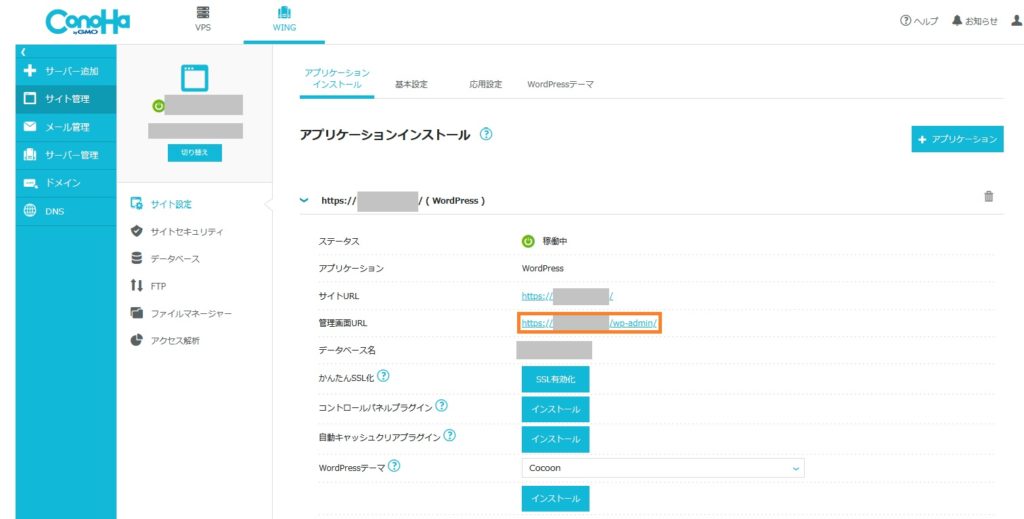
WordPressかんたんセットアップで入力した『ユーザー名』と『パスワード』を入力してログインします。
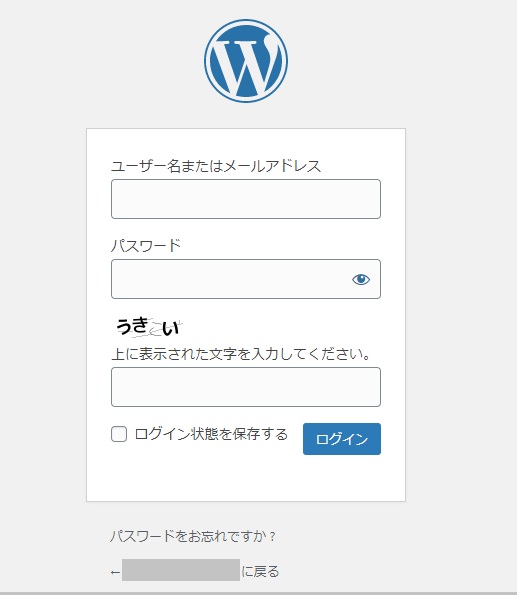
これで「ダッシュボード」が表示されますので、ここで最低限の設定をします!準備完了までもう一息です!
パーマリンク設定
WebページにはそれぞれのURLがあります。パーマリンクとはWebページ(記事)ごとに設定するURLのことです。
パーマリンクを途中で変更してしまうとSEO効果に不都合が起こります。最初の段階で設定しておきましょう!
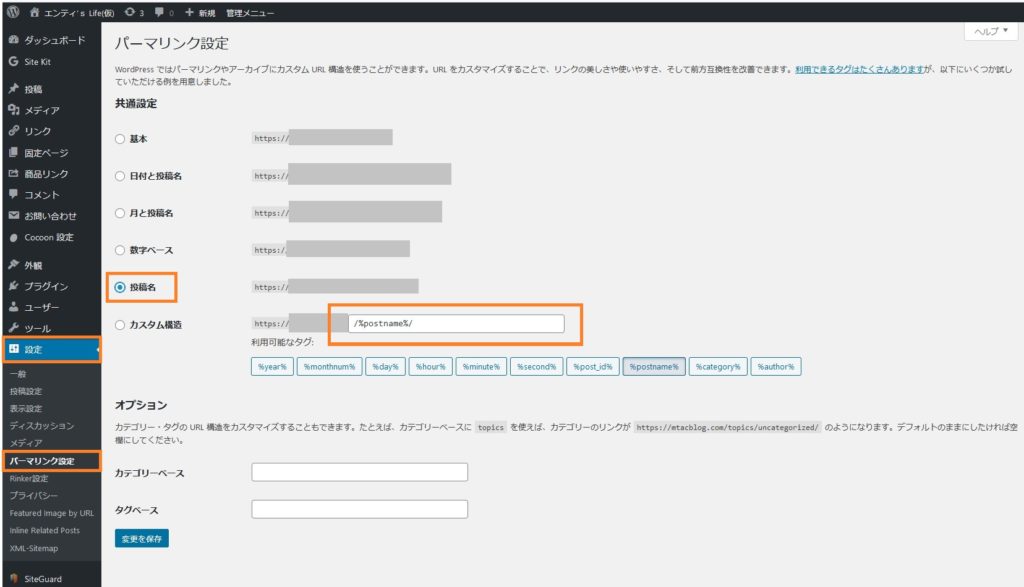
WordPressのダッシュボード(管理画面)にログインし、サイドメニューの『設定』のなかにある『パーマリンク設定』を選択します。
『共通設定』のなかの『投稿名』にチェックすると『カスタム構造』の入力欄に『 /%postname%/』と自動的に入ります。確認したら『変更を保存』をクリックで、パーマリンクの設定は完了です。
設定が完了すると、記事作成ごとに投稿画面で自由にURLが設定できます。
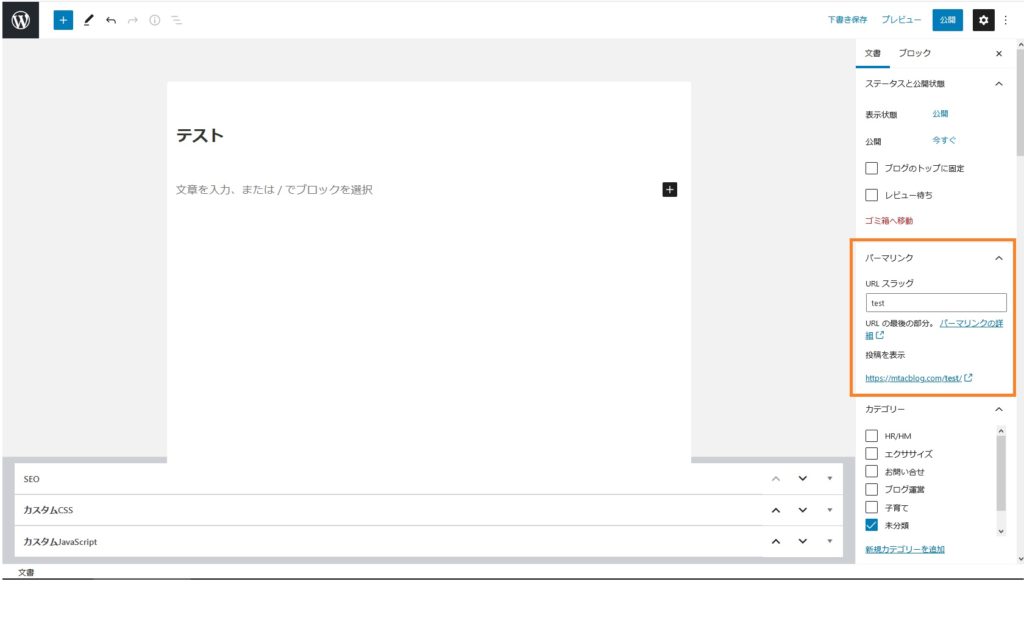
投稿画面の右側の「パーマリンク」の「URLスラッグ」で編集できます。
日本語入力も出来ますが、記事に関連する英単語や英文のフレーズがおすすめです。
プラグインの設定
ワードプレスの大きな特徴として「プラグイン」があります。
プラグインとは「拡張機能」のことで、より便利により使いやすくなるツールのようなものです。追加インストールすることで、標準機能にはない機能を持たせることが出来ます。
次のプラグインは最初に追加しておくことをおすすめします!
- Google XML Sitemaps(サイトマップ作成のプラグイン)
- Contact Foem 7(問い合わせフォーム作成のプラグイン)
- SiteGuard WP Plugin(セキュリティ強化)
- Akismet Anti Spam(自動的にスパムを判定し防ぐプラグイン)
まずはダッシュボードの左にあるメニューから「プラグイン」→「新規追加」をクリック!
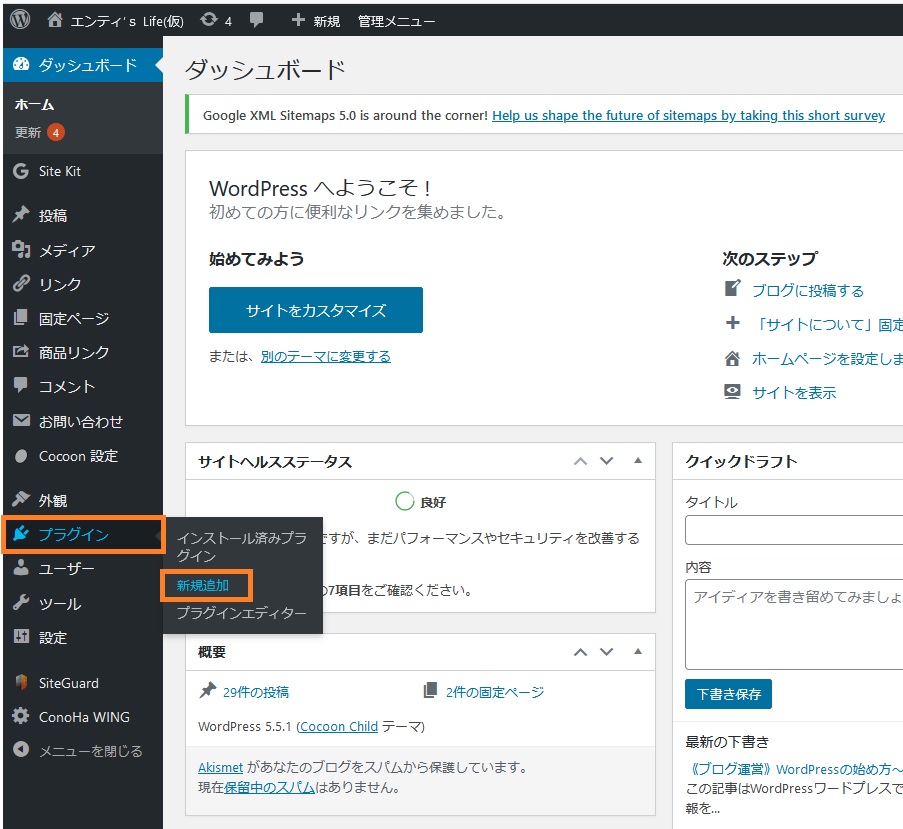
プラグイン名を検索して、今すぐインストールをクリック。以上です!
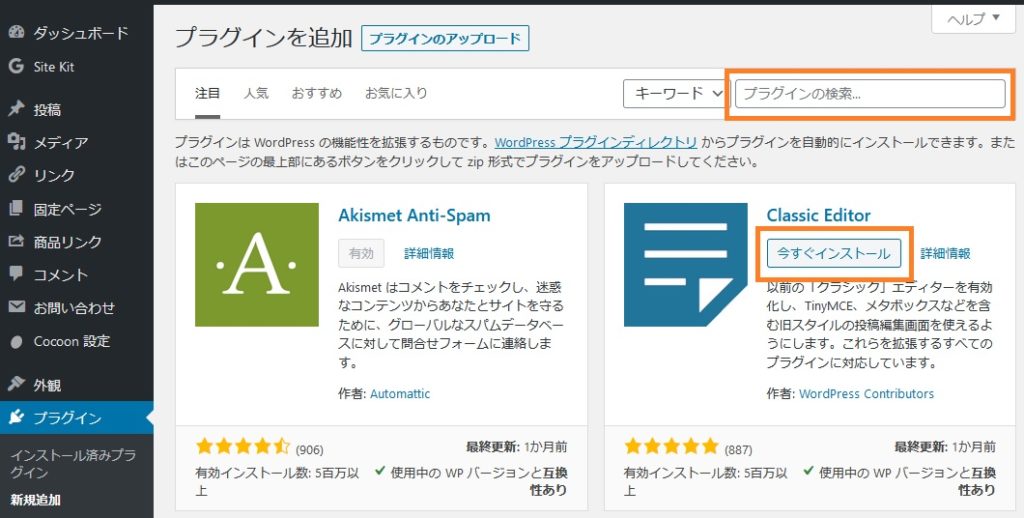
プラグインは余りアレコレ入れすぎると動きが重くなったり、表示が遅くなったりしますので、入れ過ぎ注意です!
Google アナリティクスの設定
Googleアナリティクスとは、Googleが提供するアクセス解析ツールです。基本無料で使えます。
Googleアナリティクスでは、ブログに訪れたユーザーの行動に関するデータがわかります。
- 「サイトの訪問者数はどれくらいか」
- 「訪問者はどこから来たのか」
- 「使われたデバイスはスマホかパソコンか」
などのデータを計測することができます。
つまりユーザーがサイトに訪問した後のデータを解析できる。
ブログやサイト運営に役立つ便利なツールです。出来るだけ最初に設定をしておきましょう。
Google Search Console(サーチコンソール)の設定
Search Console(サーチコンソール) を使えば、自社のウェブサイトが検索エンジンに正しく登録されているかを知ることができます。
また、サーバーにエラーが起きていないか・ウイルスにやられていないか・Google からペナルティーを受けていないかなどの問題を知ることができます。
- 「どんなキーワードでサイトが訪問されているか」
- 「検索結果で自サイトのページがどれくらい表示やクリックがされているか」
- 「サイトが検索エンジンにどう見られているか」
- 「サイトにエラーが発生していないか」
こちらはユーザーがサイトに訪問するまでのデータを解析できる。
サーチコンソールの設定はGoogleアナリティクスの設定が終わってからの方がスムーズですので、まずはGoogleアナリティクスの設定を済ませましょう!
最後に
お疲れ様でした、これで設定は終了です!
どうでしたか、ブログを始めるまで何日もかかる作業では無いということは分かったんではないでしょうか。
「少しでもブログを始めてみようかな」そう思ったら、まずは一歩を踏み出して始めてみましょう!
万が一にも継続できずに断念することになったとしても、初期投資はそれほど大きいものではないですし、振り返ることで次に繋がることは幾つも見つかるはずです。それが次への糧となるので、無駄なことはないのです!
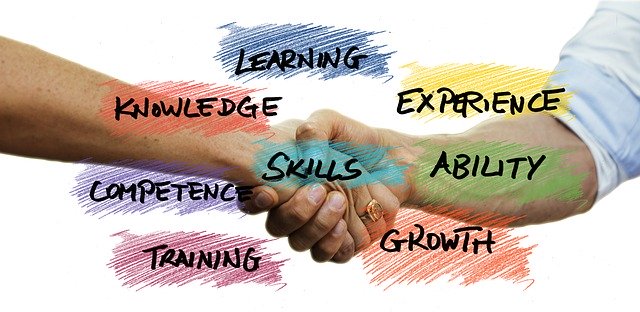
後半のGoogleアナリティクスやサーチコンソールは集積されたデータを解析していくものなので、ブログを始めて間もないデータの少ない時期には余り役立たないかもしれません。
しかし、続けていく中でブログの改善に必要なデータを取るために活躍しますので、出来るだけ早めに設定しておきましょう!
では素晴らしいブログライフを共にエンジョイしていきましょう!
以上、エンティでした!Nice meeting you & Have a great day!!


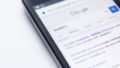
コメント